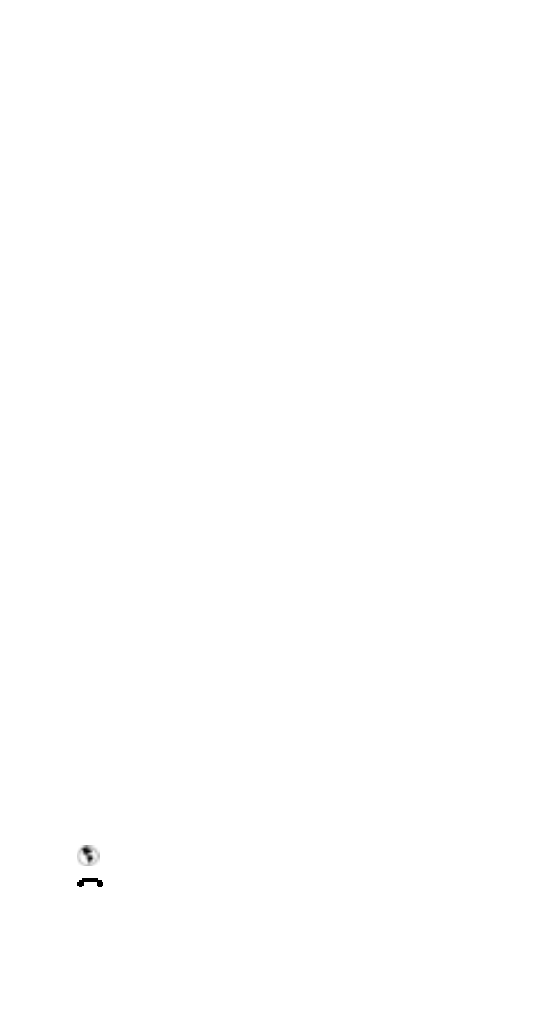
Minibrowser
Note: This feature is available only if your service provider's
network supports wireless internet access. Your
service provider may also require that you subscribe
to this additional service. For more information,
contact your service provider.
About the Minibrowser
Warning: Your phone must be switched on to use the
Minibrowser. Do not switch on the phone when
wireless phone use is prohibited.
Warning: Emergency Key 9 is disabled while you are in a
Minibrowser session.
The Minibrowser lets you browse the internet for information
such as stock quotes and weather. Browsing via the phone
is not like browsing using a PC. Site providers usually present
only the critical aspects of their site to wireless phone
users, so they have removed most graphics.
When you start the Minibrowser and connect to a network,
two icons appear in the display:
Minibrowser icon (you are in a Minibrowser session)
Active call icon (you are being billed accordingly)
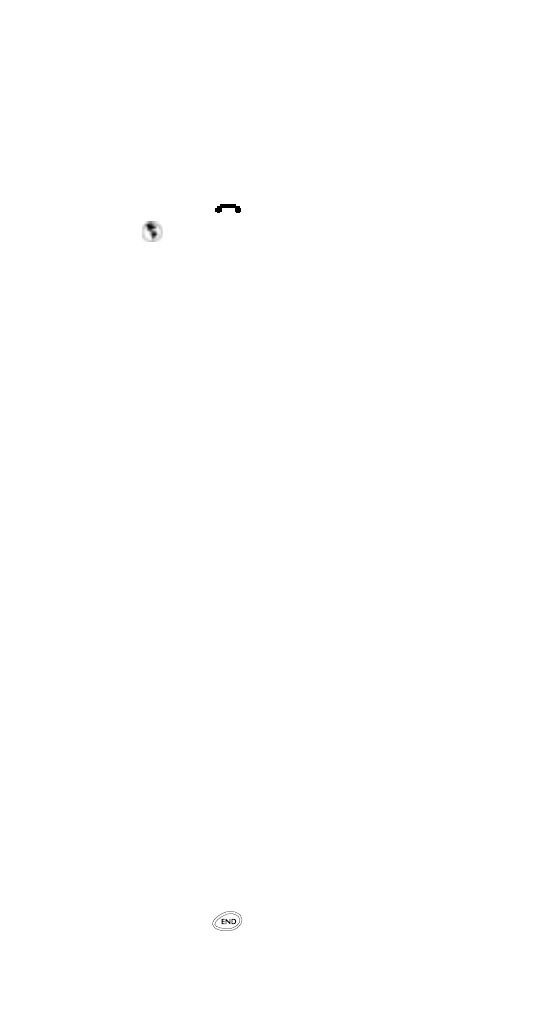
49
After a certain period of inactivity, the Minibrowser
disconnects from the network. For this reason, you may
find that you are billed for several network connections
within a single session. This is normal and is designed to
minimize your bill. Rates will vary according to your
billing plan.
When the Minibrowser disconnects from the network, the
active call icon (
) disappears, but the Minibrowser
icon (
) remains. While you are in the Minibrowser you
can still access pages stored in memory without being
connected to the Internet. However, if you navigate to a
page that is not stored in memory, a new Minibrowser
session begins and you'll be billed accordingly.
Launching the Minibrowser
The first time you launch the Minibrowser, you go through
a security setup process that takes 3 to 5 minutes (follow
the on-screen prompts).
1.
From the start screen, press Menu, then scroll to
Minibrowser. The following message appears to re-
mind you that you may be billed for the connection
time. (You can disable this message. See ‘Disable
Minibrowser confirmations’ on page 52.)
Browsing may
incur charges.
Continue?
(Yes) (No)
2.
Press Yes. After a few seconds, the Home Page appears.
(Your menu may vary according to your service
provider.)
Home Page
1 News
2 Yahoo!
3 Weather
4 Finance
5 Web site
Note: To end the Minibrowser session at any time, press
and hold
.
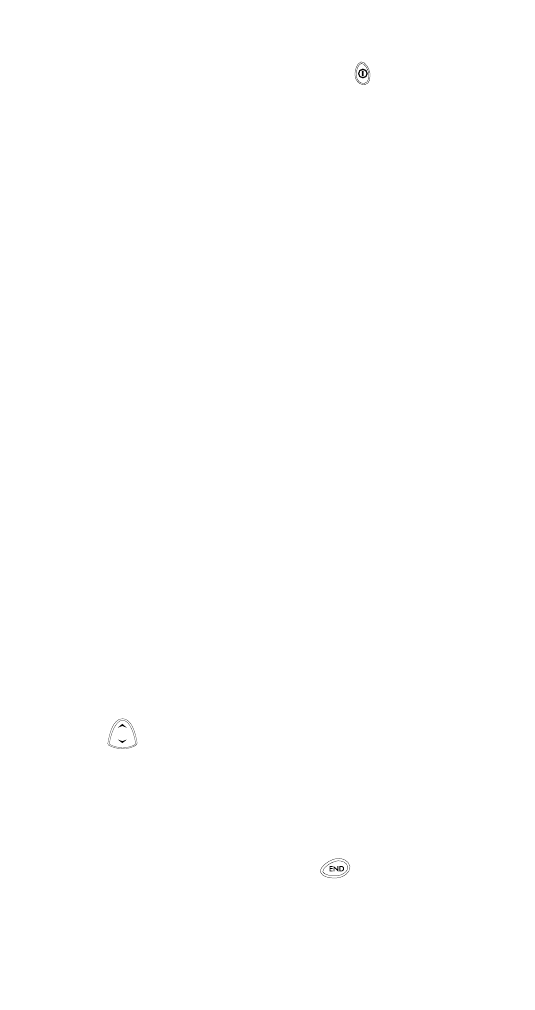
50
Minibrowser menu
While in the Minibrowser, press and release
(power key)
to display the Minibrowser menu:
Help - Show a help page for the current site (accessible
from some pages).
Home - Return to the Home page.
Bookmark page - Set a bookmark for the current page.
Show URL - Show the web address (Uniform Resource
Locator) for the current page.
Restart - Return to the Home page and delete all stored
pages.
Version - Show the version of Minibrowser software.
Advanced - Change server and encryption settings.
Exit Minibrowser - Exit the Minibrowser.
Switch off! - Turn off the phone.
About web page content
The following items may appear on web pages:
• numbered options (some options may not be numbered)
• links (embedded in content)
• input fields for text or numbers
• simple text
Navigating in the Minibrowser
Scroll through the menus and contents of a page
Press
(scroll key) to scroll through the menus and
contents of a page and to see the content of pages that
do not fit on one screen. To scroll quickly, press and hold
the scroll key.
Go back (previous page)
To go back to a previous page, press
.
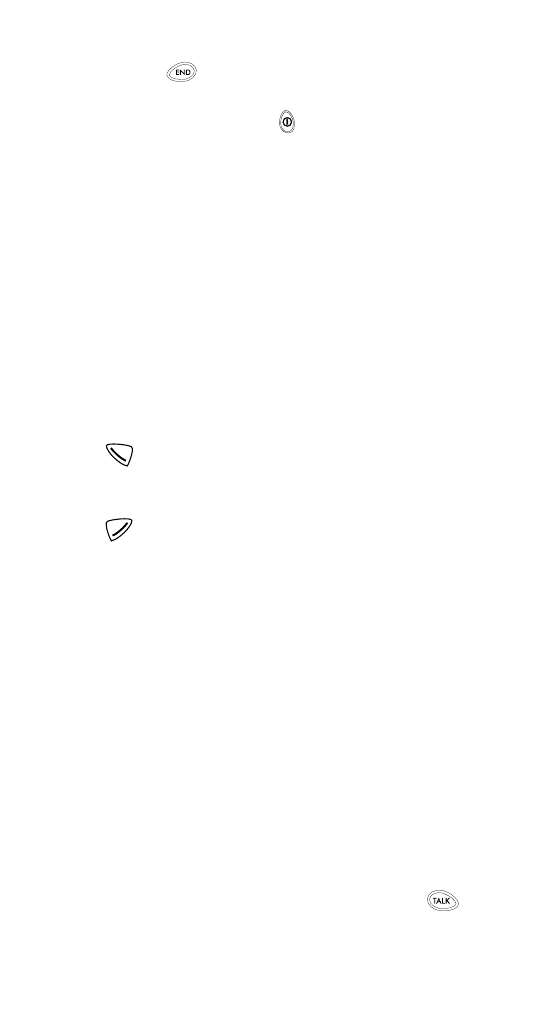
51
Go to the Home Page
• Press
repeatedly to move back through previously
viewed pages until the Home Page appears.
• OR, press and release
to display the Minibrowser
menu, scroll to Home, then press OK.
Activate an item (for example, a link)
• Press the appropriate number key on your phone’s
keypad (if the item on the page is numbered).
• OR, scroll to the item, then press the appropriate
softkey (for example, to activate a link).
Softkeys
To navigate to different screens or select special
functions, use the softkeys. The function of each softkey
can change with each page and depends on each
highlighted item.
(Left softkey) - Usually selects the highlighted item,
but its function may change depending on what you
are doing.
(Right softkey) - Usually selects a secondary option
or displays a menu of secondary options.
Links
Links usually appear as items in a numbered list.
Depending on its type, when activated, a link will:
• take you to another page or site
• make a phone call (Some sites support this feature. When
you make the call, the browser connection terminates,
but the page you were viewing is stored in memory. After
you end the call, the page you were viewing is displayed
again and you can continue browsing.)
Activate a link
1.
Move the cursor until the desired link is highlighted.
2.
Press the appropriate softkey. (If the link is a phone
number, in some cases, you can also press
to
make the call.)
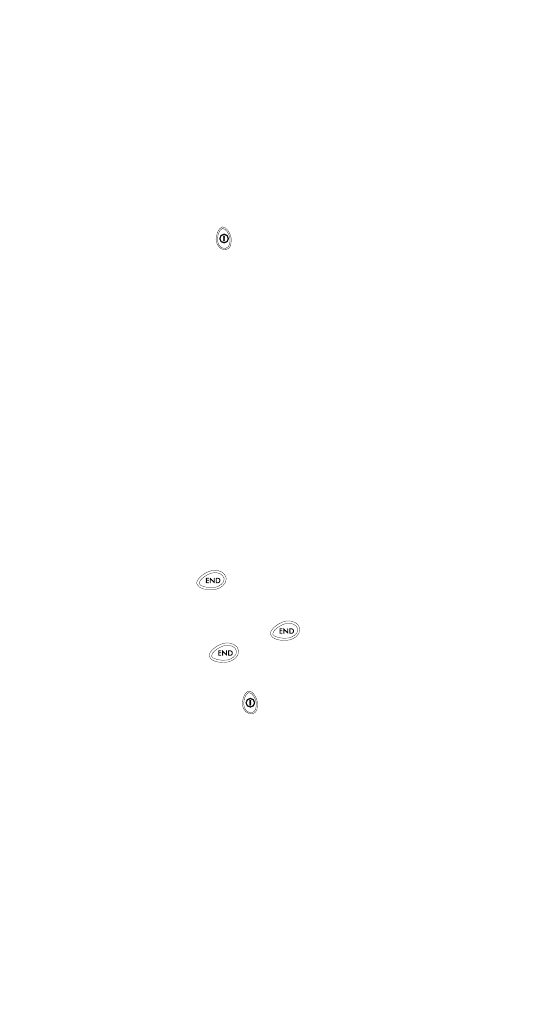
52
Bookmarks
You can set a bookmark for a web page so that you can
quickly go to that page later. (You may also be able to set
bookmarks via a personal account at your service provider's
web site.)
Set a bookmark
1.
Go to the page for which you want to set a bookmark.
2.
Press and release
. The Minibrowser menu appears.
3.
Scroll to Bookmark page, then press Select. (A mes-
sage may appear asking you to confirm this action.)
Go to a bookmarked page
1.
From the Home Page, scroll to Bookmarks, then press
Select. A list of your bookmarks appears.
2.
Select the bookmark that represents the page you
want go to, then press Select.
Tip: A number is associated with each bookmark in the
bookmark list. To quickly go to a bookmark, press and
hold the appropriate number key.
End the Minibrowser session
• Press and hold
.
• OR, Display the Home Page (If the Home Page is not
currently displayed, press
repeatedly until it is
displayed.) Press
. Exit Minibrowser? appears.
Press Exit.
• OR, press and release
. Select Exit Minibrowser.
Disable Minibrowser confirmations
You can specify whether or not you want your phone to
confirm your choice to connect to the web or exit the
Minibrowser session.
1.
Press Menu 4-1-5. The following options appear:
• On connection - Before connecting to the web,
your phone prompts you to confirm your choice.
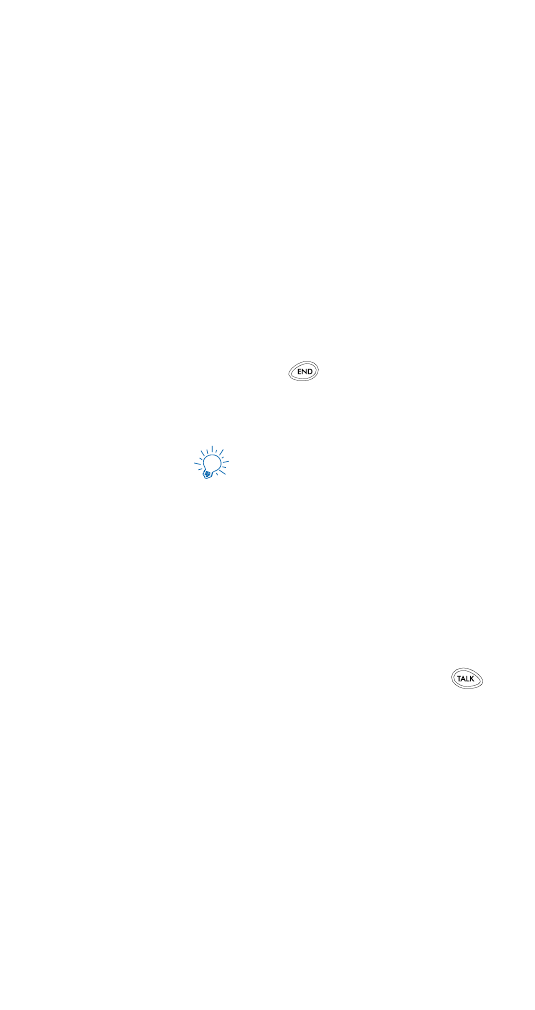
53
• On exit - Before exiting the Minibrowser session,
your phone prompts you to confirm your choice.
• Both - Your phone prompts you to confirm your
choice before connecting to the web and before
exiting the Minibrowser session.
• Never - Your phone never prompts you to confirm
your choice.
2.
Scroll to the appropriate option, then press OK.
Tip: To prevent unintentional exiting of the Mini-
browser session (such as when pressing repeatedly
to move back through previously viewed pages),
select Both or On exit. This will ensure that a
confirmation message appears before exiting.
Note: If you press and hold
, the Minibrowser session
ends without confirmation, regardless of the
Minibrowser confirmation setting.